マウスが動かない!確認すべきポイントを解説
仕事で使っているデスクトップパソコンで、マウスが操作に反応せず、カーソルが動かないときに確認すべきポイントを解説します。チェックポイント形式での解説に加え、それでも動かないときの対処方法も紹介していますので参考にしてください。
マウスが動かなくてもマウスパッドで対応できますが、マウスありきのPC操作に慣れ親しんだ私たちにとって、マウスパッドでは業務効率が大幅に低下します。マウスの不具合を解消するなどの面倒な作業は、情シス部門ではなく情シスのアウトソーシング会社に丸投げしてしまいましょう。
マウスが動かない!チェックポイントを解説
まずはマウスカーソルが操作に反応しない場合に確認すべきポイントを解説します。
パソコン自体がフリーズしていないか確認

マウスの操作にマウスポインターが反応しない場合、マウスだけでなくパソコン自体がフリーズしている可能性があります。
Windowsの場合はキーボードの左下にある「Windowsキー」を押してみましょう。もしパソコンが反応してスタートメニューが表示されるようであればパソコン自体は動作しており、マウスに問題があると考えられます。
Windowsキーを押しても反応がない場合はパソコン自体がフリーズしていますので、一度パソコンの電源を落とし、再び入れ直してください。
無線式マウスの電源が切れていないか、電池が切れていないか確認

無線式マウスの場合、バッテリーや電池で駆動されることから電源スイッチがついているのが一般的です。
この電源スイッチがオフになっていないか確認してください。
同様に、マウスのバッテリーや電池が切れていないかどうかも確認が必要です。
センサーの汚れやマウスの操作場所を確認

マウスの電源が入っているのに動かない場合、マウスを裏返してセンサーをチェックしてみてください。
最近のマウスは光学式のものが多く、マウスの動きをセンサーで読み取ってカーソルに反映しています。センサー部分がゴミに覆われていると動きを読み取れないため、センサー部分を柔らかい布や綿棒で優しく拭いてみてください。
また、センサーが動きを読み取れない素材の上で操作するとカーソルが動かない可能性があります。鏡やガラスといった反射しやすい素材、同じ模様が連続している素材、ホログラムな特殊加工が施されている素材には注意してください。
パソコンとの接続を確認
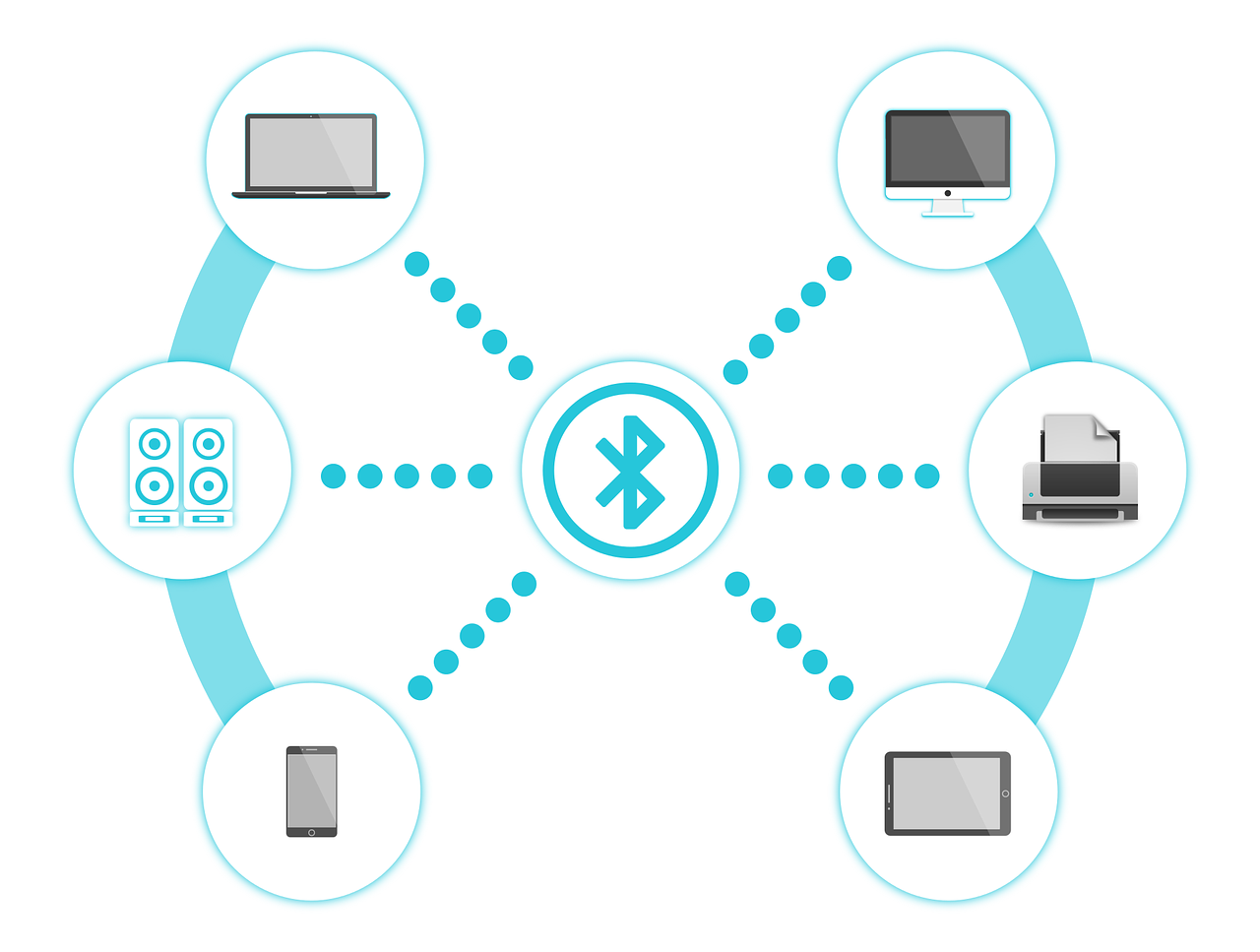
マウスがパソコンと正しく接続されているかも重要なチェックポイントです。
有線式マウスの場合はケーブルがパソコンにしっかりと接続されているか確認してください。一度抜いて挿し直してみるとよいでしょう。
無線式マウスの場合は電波干渉によりマウスが動かない可能性があります。パソコンとマウスをできるだけ近づけた状態で動くようであれば、電子レンジやほかの無線通信機器との干渉を疑ってください。
また、無線式マウスの場合は一時的に接続が失われることもあります。レシーバー式の場合はレシーバーを挿し直し、Bluetooth式の場合は再ペアリングしてみてください。
再起動してマウスが動くか確認
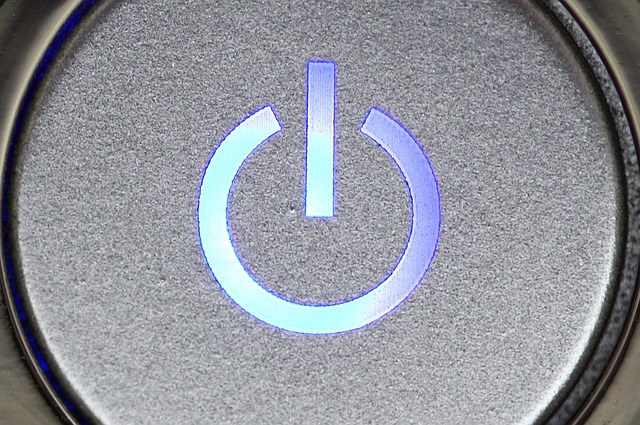
パソコンが一時的に正常でない状態に陥っている可能性もありますので、パソコンを再起動してマウスの動作を確認してみるとよいでしょう。
キーボードの操作が正常であれば、まず、Windowsキーを押しながら「D」を押し、デスクトップを表示します。
その状態でAltキーを押しながらF4を押すと「Windowsのシャットダウン」が表示されますので、カーソルキーを使って再起動を選びEnterを押してください。
この操作がうまくいかない場合は、パソコンの電源ボタンをしばらく押し続けると強制的に電源を落とすことができます。
それでもマウスが動かないときの対処法
ここまで解説したポイントを確認してもマウスが動かない場合は以下の方法で対処してみてください。
マウスキー機能でその場を乗り切る
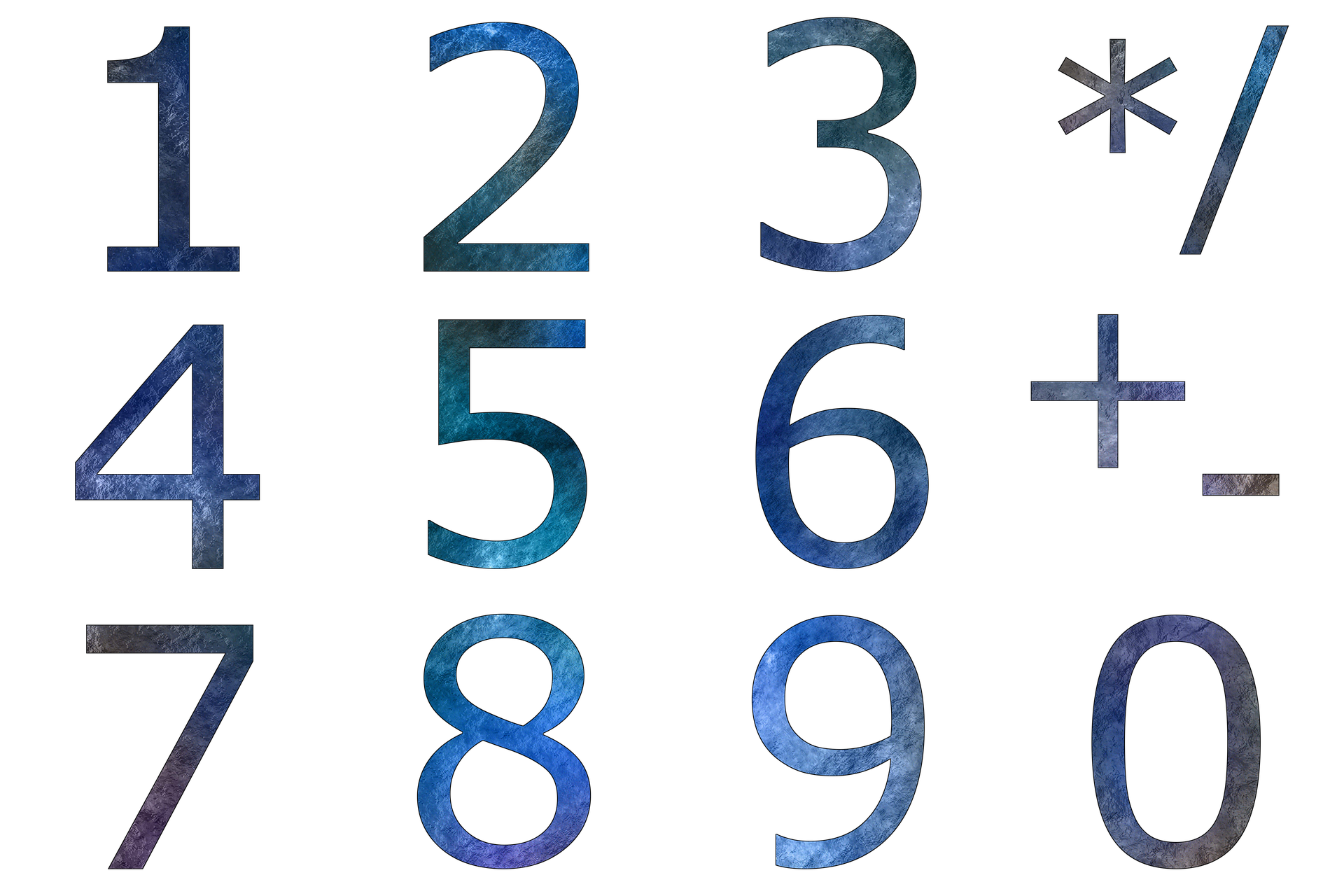
どうしてもすぐに終わらせないといけない仕事などがあり、カーソルを操作しなくてはいけないのであれば、マウスキー機能でその場を乗り切るという手があります。
これはキーボードの操作でポインターを操作する機能であり、マウスが動かなくてもパソコンの利用を継続可能です。
マウスキーを使うには、左側のShiftキーとAltキー、そしてNumLockキーを同時に押します。テンキーがないキーボードの場合はNumLockを押すのにFnキーを同時に押さなくてはいけないかもしれません。
マウスキーが有効になると、テンキーの1〜9でカーソルを操作できるようになります。また、「/」を押した後に5を押すと左クリック、「- 」を押した後に5を押すと右クリック、「/」を押した後に「+」を押すとダブルクリックです。
ただし、パソコンによってマウスキーの有効化手順や操作方法が異なる場合があるため、あらかじめ確認しておくとよいでしょう。
別のマウスをつないでみる

もし予備のマウスをお持ちであれば、それをつないでみてください。
予備のマウスが正常に動くようであれば当座をしのぐことができます。
動かないマウスに関しては故障の可能性が考えられますので、修理や買い換えを検討したほうがよいかもしれません。
有線式のマウスに切り替える

電波干渉が原因で無線式のマウスが動かず、解決が難しい場合、有線式のマウスに切り替えたほうがよいかもしれません。
有線式のマウスにはバッテリー切れや電池切れの心配がないというメリットがあります。
また、一般的に無線式マウスよりも安価です。
マウスが動かなくなっても慌てずに落ち着いて対処しよう
この記事で紹介したように、マウスが動かない原因はさまざまです。
最悪でもマウスキー機能を使えばその場を乗り切れますので、この記事で紹介したチェックポイントを1つ1つ確認しながら落ち着いて対処してください。
おすすめのアウトソーシング会社3選
情報セキュリティに関する第三者認定を取得している点に注目し、その上で他にも特徴的なサービスを提供しているアウトソーシング会社を選定し、おすすめしています。
「情シスアウトソーシング」とGoogle検索し、ヒットした上位50ページのサイトのうち、公式サイトが表示された会社28社を調査。そこから、オンサイト対応している、公式サイトに事例を掲載している、プライバシーマークもしくはISO27001を取得している会社からそれぞれ選定して紹介しています。(2024年4月15日調査時点)
情シス業務を引き継げる
本社所在地・対応範囲
| 所在地 | 東京都港区港南1丁目2番70号 品川シーズンテラス24F |
|---|---|
| 対応 エリア |
日本全国 |
スク
を立ち上げられる
本社所在地・対応範囲
| 所在地 | 熊本県熊本市中央区辛島町3-20 NBF熊本ビル3階 |
|---|---|
| 対応 エリア |
応相談 |
資産管理まで依頼できる
本社所在地・対応範囲
| 所在地 | 東京都千代田区大手町一丁目9番2号 大手町フィナンシャルシティ グランキューブ19F |
|---|---|
| 対応 エリア |
記載がありませんでした |
関連ページ
一人情シスのためのPCトラブルシューティング

